
Process – These are events for processes and threads where a process is started, a thread starts or exits, etc. Network – this will show the source and destination of TCP/UDP traffic, but sadly it doesn’t show the data, making it a bit less useful. File System – this could be file creation, writing, deleting, etc, and it can be for both local hard drives and network drives. You’ll be surprised just how often this happens. Registry – this could be creating keys, reading them, deleting them, or querying them. Want to understand which registry keys your favorite application is actually storing their settings in? Want to figure out what files a service is touching and how often? Want to see when an application is connecting to the network or opening a new process? It’s Process Monitor to the rescue. This is like taking a peek at a global logfile for every single event that happens on your Windows PC. 
Unlike the Process Explorer utility that we’ve spent a few days covering, Process Monitor is meant to be a passive look at everything that happens on your computer, not an active tool for killing processes or closing handles. Wrapping Up and Using the Tools Together.Analyzing and Managing Your Files, Folders, and Drives.Using PsTools to Control Other PCs from the Command Line.Using BgInfo to Display System Information on the Desktop.Using Autoruns to Deal with Startup Processes and Malware.Using Process Monitor to Troubleshoot and Find Registry Hacks.
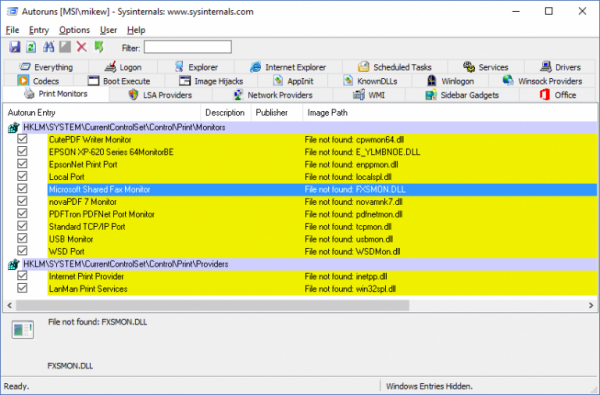
Using Process Explorer to Troubleshoot and Diagnose. What Are the SysInternals Tools and How Do You Use Them?.



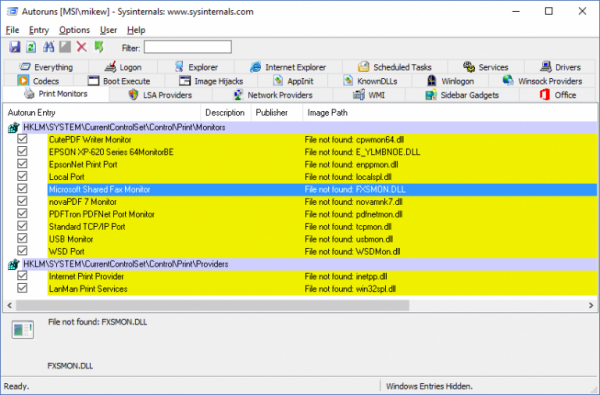


 0 kommentar(er)
0 kommentar(er)
